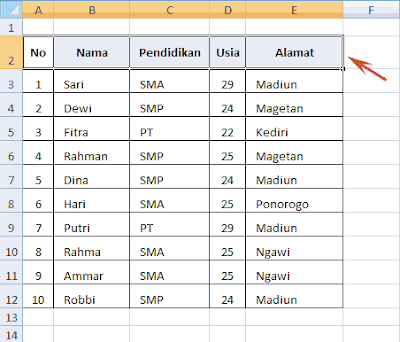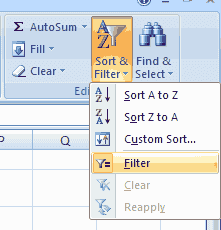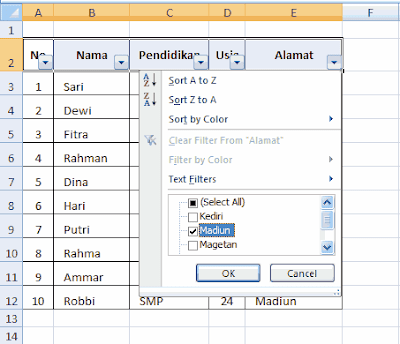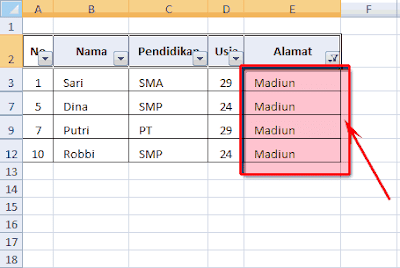Vlookup dan Hlookup
Fungsi VLOOKUP dan HLOOKUP dalam Microsoft Excel berguna untuk membaca suatu tabel, lalu mengambil nilai yang diinginkan pada tabel tersebut berdasarkan kunci tertentu.
Jika tabel tersusun secara vertikal, kita menggunakan fungsi VLOOKUP.


Dan, jika tabel tersusun secara horizontal, maka kita menggunakan fungsi HLOOKUP.


Cara Penulisan:
=VLOOKUP(lookup_value,table_array,col_index_num,range_lookup)
=HLOOKUP(lookup_value,table_array,row_index_num,range_lookup)
Dimana:
- lookup_value: nilai atau sel referensi yang dijadikan kunci dalam pencarian data.
- table_array: tabel atau range yang menyimpan data yang ingin dicari.
- col_index_num: nomor kolom yang ingin diambil nilainya untuk fungsi VLOOKUP.
- row_index_num: nomor baris yang ingin diambil nilainya untuk fungsi HLOOKUP.
- range_lookup: Nilai logika TRUE atau FALSE, dimana Anda ingin fungsi VLOOKUP atau HLOOKUP mengembalikan nilai dengan metode kira-kira (TRUE) atau mengembalikan nilai secara tepat (FALSE). Lebih detilnya dapat dibaca di sini.
Contoh VLOOKUP:

=VLOOKUP(1002,$A$2:$C$4,3,FALSE) akan menghasilkan 68
=VLOOKUP(1003,$A$2:$C$4,2,FALSE) akan menghasilkan GHI
=B10*VLOOKUP(C10,$A$2:$C$4,3,FALSE) akan menghasilkan 340
=B11*VLOOKUP(C11,$A$2:$C$4,3,FALSE) akan menghasilkan 320
=B12*VLOOKUP(C12,$A$2:$C$4,3,FALSE) akan menghasilkan 544
Contoh HLOOKUP:

=HLOOKUP(B1,$B$1:$D$3,2,FALSE) akan menghasilkan XYZ
=HLOOKUP(B1,$B$1:$D$3,3,FALSE) akan menghasilkan 33